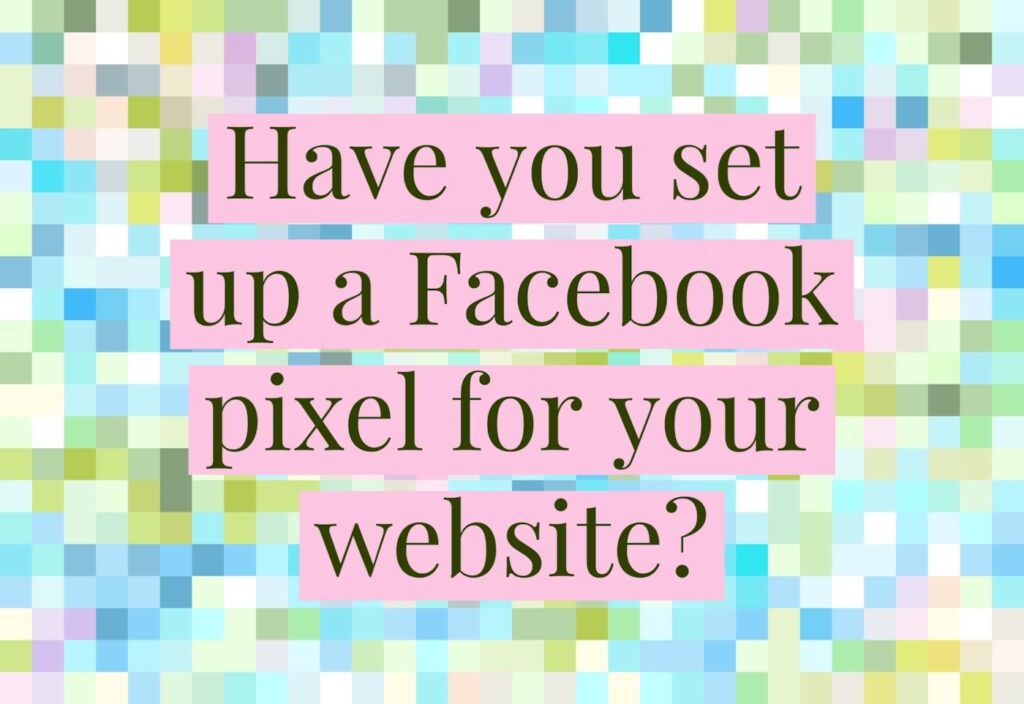
Have you set up your Facebook pixel on your website?
Here’s a step-by-step guide to setting up the Facebook pixel on your website:
- Create a Facebook Business Manager Account- If you don’t have one already, go to business.facebook.com and create a Business Manager account. Follow the instructions provided to set it up.
- Access Events Manager- Once your Business Manager account is set up, access Events Manager by clicking on the top-left menu and selecting “Events Manager” under the “Measure & Report” section.
- Create a New Pixel- In the Events Manager, click on the “Connect Data Sources” button and select “Web” as the data source type.- Click on the “Set Up” button next to the “Facebook Pixel” option.- Provide a name for your pixel and enter your website URL. Click on the “Continue” button.
- Choose How to Install the Pixel- On the next screen, you’ll be presented with different methods to install the pixel. Select the “Manually Install the Code Yourself” option.
- Install the Pixel Code- Copy the provided pixel code. It will be a snippet of JavaScript code.
Instructions on how to add that pixel on WordPress:
Method 1: Manual Installation
- Access your WordPress dashboard and navigate to “Appearance” or “Theme Editor.”
- Look for the “header.php” file and click on it to edit.
- Find the closing tag () in the code.
- Open a new tab and log in to your Facebook Business Manager account.
- Go to Events Manager and follow the steps to create a new Facebook pixel.
- Once created, copy the pixel code provided by Facebook.
- Return to your WordPress dashboard and paste the pixel code just above the closing tag in the “header.php” file.
- Save the changes.
Method 2: Using a Plugin
- In your WordPress dashboard, go to “Plugins” and click on “Add New.”
- Search for “Facebook Pixel” in the search bar.
- Install and activate a plugin of your choice. Some popular options are “PixelYourSite” and “Insert Headers and Footers.”
- Go to the plugin’s settings, usually located in the “Settings” or “Tools” section of your dashboard.
- Paste the Facebook pixel code into the designated field.
- Save the changes.
Method 3: Using a Dedicated Facebook Pixel Plugin
- In your WordPress dashboard, go to “Plugins” and click on “Add New.”
- Search for “Facebook Pixel” in the search bar.
- Install and activate a dedicated Facebook Pixel plugin like “Facebook for WooCommerce” (if you’re running an online store) or “Pixel Caffeine.”
- Follow the plugin’s instructions to connect your Facebook account and configure the pixel settings.
- The plugin will handle the pixel installation automatically.
Remember to test your pixel installation using Facebook’s pixel helper or the test event feature in the Facebook Events Manager. This ensures the pixel is properly installed and events are tracked on your WordPress site. Choose the method that suits your preferences and technical capabilities. If you’re unsure, consider consulting with a web developer or contacting the plugin’s support team for assistance.
For SquareSpace:
Method 1: Manual Installation
- Log in to your Squarespace account and navigate to the “Home” menu.
- Click on “Settings” and then select “Advanced.”
- In the “Advanced” section, click on “Code Injection.”
- Under the “Header” section, paste the Facebook pixel code provided by Facebook.
- Save the changes.
Method 2: Using Squarespace Site Manager
- Log in to your Squarespace account and navigate to the “Home” menu.
- Click on “Marketing” and select “Facebook Pixel.”
- Click on the “Connect” button to connect your Facebook account.
- Choose the website where you want to install the pixel.
- Squarespace will automatically connect your Facebook pixel to your site.
Method 3: Using Squarespace Commerce
If you’re using Squarespace Commerce to run an online store, you can connect the Facebook pixel specifically for commerce-related events, such as tracking purchases and product views. Here’s how:
- Log in to your Squarespace account and navigate to the “Home” menu.
- Click on “Commerce” and select “Settings.”
- Under “General,” click on “Facebook Pixel.”
- Click on the “Connect” button to connect your Facebook account.
- Choose the website where you want to install the pixel.
- Squarespace will automatically connect your Facebook pixel for commerce tracking.
After installing the Facebook pixel on your WordPress OR Squarespace site, it’s recommended to test the pixel installation using Facebook’s pixel helper or the test event feature in the Facebook Events Manager. This ensures that the pixel is properly installed and tracking events on your Squarespace website.
Here is how you do that:
Go back to the Events Manager and click on the “Continue” button.- Facebook will automatically detect the pixel installation status. If it’s detected, click on the “Continue” button.
Set Up Events (Optional)- If you want to track specific events on your website, such as purchases or page views, you can set them up in the Events Manager. Follow the instructions provided to add event codes to your website.
Test Your Pixel- Facebook provides a test event feature to verify if the pixel is working correctly. You can test different events and check if they are being tracked accurately.
Congratulations! You have successfully set up the Facebook pixel on your website. It will now start collecting data and providing valuable insights for your Facebook advertising campaigns.
Remember to regularly review and optimize your pixel settings within the Events Manager to ensure accurate tracking and measurement.
Tracking is particularly useful if you ever plan on running any ads on Fb or IG.
Xoxo,
Laurie
